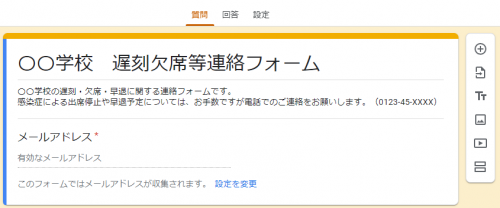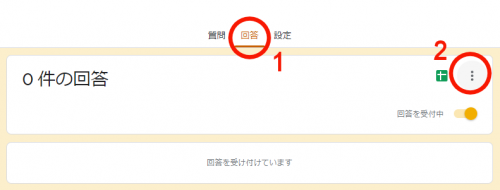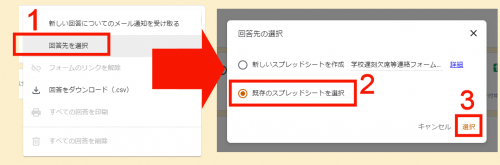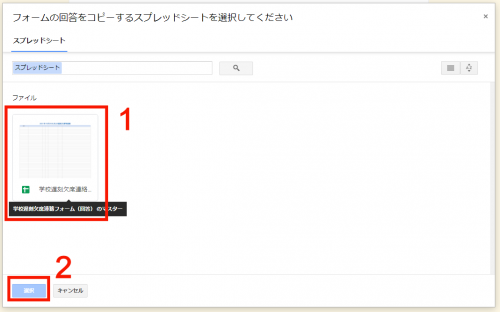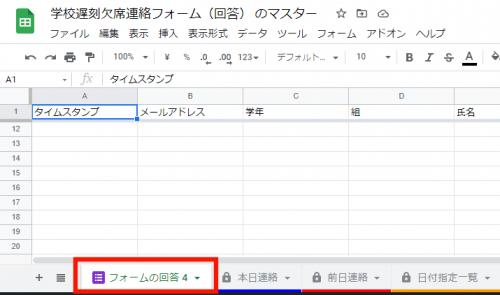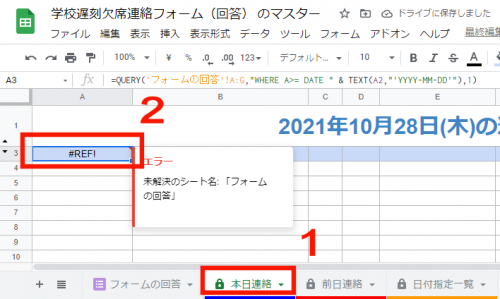■遅刻欠席等WEB連絡(Googleフォーム)
昨今、学校現場でもDX化の波が押し寄せてきています。(2021年時点)
また働き方改革ということでも、様々な業務のデジタル化が図られています。
が、なかなか思うように進まない事も多いのではないでしょうか?
結局デジタル化にしたことで管理や運営の手間が増えたなんてことも・・・・
そこで、本格的なデジタル化への橋渡しになればと思い、
簡単で手間いらずのシンプルな遅刻欠席等の連絡フォームを作成してみました。
導入後は放置しておくだけで、その日に来た連絡だけがリアルタイムに表示されます。
(「〇日前の連絡」や「〇月〇日~△月△日の間に来た連絡」などを表示する機能あり)
常時稼働できる端末があれば職員室に大型モニタを設置して掲示しておくこともできます。
ただし、常時掲示しておく場合はメールアドレスは非表示を推奨します。
前日からの受付に対応した回答シートを掲載しました。(2022/06/22)
困ったときは(Q&A)を更新しました。(2022/09/27)
■導入方法
①まずは下記の2種類のファイルをgoogleドライブへコピーしてください。
※シートを保護したい場合は、学校用のアカウントのgoogleドライブで運用し、教職員アカウントは閲覧専用すると良いです。
遅刻欠席連絡フォーム
回答用スプレッドシート
回答用スプレッドシート(前日受付対応版:時刻指定可)
※上記のファイルは必ずGoogleドライブにコピーしてからご利用ください。
ただし、所属しているドメインの設定などで「遅刻欠席連絡フォーム」のコピーページが
表示されない場合(権限のリクエストページが表示される)があります。
その場合は下記のフォームを表示した後、「ファイル」メニューから「コピーを作成」してください。
遅刻欠席連絡フォーム(閲覧者)
②遅刻欠席連絡フォームをスプレッドシートに接続する。
学校名は任意に設定してください。
メールアドレスは入力必須にしており、投稿後は自動返信メールが送られます。
※保護者以外のなりすまし、連絡した・していないトラブルの証拠として設定しています。
これも任意に設定していただいて構いません。
導入事例としてメールアドレスではなく学校が指定したパスワードを入力する形にしている例もあります。
「回答」を選択した後、三点リーダーを選択します。
※四角い緑色の「スプレッドシートアイコン」を選択すると、新しいシートが別に作成されてしまいます。
「回答先を選択」を選んで、「既存のスプレッドシートを選択」にマークしてから「選択」を押します。
ダウンロードした「回答用スプレッドシート」を選択して「選択」ボタンを押すと、接続が完了します。
③回答用スプレッドシートを設定します。
ダウンロードした「回答用スプレッドシート」を開くと、「フォームの回答」シートが追加されています。
※画像の例は「フォームの回答 4」になっています。
このシートの名前を変更して「フォームの回答」にします。
※「フォームの回答」と数字の間には「半角スペース」が入っています。これも必ず削除してください。
「本日連絡」タブに切り替えるとセルA3に#REF!(リファラーエラー#参照エラー)が出ています。
(前日連絡対応版はセルが位置がA4とずれています。ご注意ください。)
このセルを選択してエンターキーを2回押すとエラーが解消されます。
※「フォームの回答」シートの名前に間違いがあるとエラーが解消されません。
解消されると、エラーの表記が消え、項目名が表示されます。
「本日連絡」の他にも〇日前の連絡を確認する「前日連絡」
〇月〇日~□月□日まで連絡をすべて表示する「日付指定一覧」があります。
同様に特定のセルにエラーが出ているので、そのセルを選択してエンターキーを押し、エラーを解消してください。
基本は「本日連絡」を表示しておくだけです。
職員室に端末を設置してみんなで共有する場合は、メールアドレスは個人情報になるので非表示しておくと良いでしょう。
※非表示にして変わったセルの幅やフォントのサイズなどは利用環境に合わせて自由に変更してください。
仕組みとしては
①クエリ関数を使って、「特定の日付」に投稿されたデータのみを抽出してリアルタイムに表示する。
②「特定の日付」はタイマーを使って、本日の日付になるように設定する。
これだけの単純なものです。
電話連絡の際の保護者とのコミュニケーションを大切にしたいと考える先生
端末を立ち上げて、スプレッドシートを開いて連絡を確認することを手間と感じる先生
WEB連絡の手軽さで、安易に欠席する事例が増えることを危惧する先生
様々な思いがある中では、なかなか電子化という話は進まないかもしれません。
このサンプルは高機能ではありませんが、簡単で手軽、かつ運用の手間がほとんどいらないように作成しました。
本格的なシステムへの橋渡し的なものになれば幸いです。
■免責事項
遅刻欠席等WEB連絡の利用者は、自己の責任において本コンテンツを利用するものとし、利用により発生した全ての結果について一切の責任とリスクを負うものとします。
コンテンツを利用した事で何らかの被害および損害が発生したとしても、コンテンツ著作者は一切の責任を負いません。
また、コンテンツ著作者はバージョンアップ,不具合修正の義務を負いません。
■困ったときは(Q&A)
・表示を投稿順ではなく、クラス順にしたい。(2022/10/09)
クエリ関数にはソート機能があるので、関数に一文付けたすことで実現できます
下の画像はデフォルトの前日対応版のクエリ関数です。
前日の日時E2セルの値以上、本日の日付E3セルの値以下の時間に投稿されたレコードのA列からG列までを拾って表示するようになっています。
※2023年からZ列まで拾うように変更しました。

ソートする場合は「order by」を使います。
以下はサンプルファイルで学年順で並び変えて、同じ学年なら学級順で並び変えるとした場合について記載します。
サンプルファイルでは学年がC列、学級がD列になっています。
クエリ文の最後に「&」を付けてさらに文字を繋げていきます。(追加する命令は文字列なので””で囲む)
まず学年順にするのでC列を昇順(asc)にします。第2ソートとして学年が同じ場合はD列の学級で昇順(asc)に並べ替えます。
このように複数条件の場合は「,」(カンマ)で区切りますが、order byは最初に一つだけです。また、降順の場合はascではなく「desc」にします。

・フォームの学年・学級を入力する項目に、数字だけでなく文字の学年・学級を含めたらその学級だけ表示されなくなった。(2022/09/27)
『学年の1~6の数値以外に、支援学級など文字の学級も入力できるようにしたところ、なぜか文字の学級が空欄になる』という問い合わせがありました。
クエリ関数の仕様としてデータを拾ってくる際、その列の中で数値のセルが多い場合に、数値ではない値を空値に置き換えてしまうようです。
逆も然りで要は多数決で書式が決まるとの事。そして少数派は空欄になってしまう。(2022年9月時点)
解決策としては
①学年の選択肢を「1年」と「年」をつけてすべての選択肢を文字列にしてしまう。
※全角文字の数字にするのもありです。
②「フォームの回答」シートの該当の列のデータ形式を「書式なしテキスト」にする。
※サンプルだとC列やD列を列選択し、メニューから「データ形式」→「数値」→「書式なしテキスト」を選択。
A列のタイムスタンプを書式なしテキストにすると、動作しなくなりますのでご注意ください。
この2パターンが考えられます。
・連絡が表示されなくなった。(2023/02/03)
放置しておくだけと謳っていますが、ChromeOSを利用している場合、バージョンが古いと回答が正常に表示されなくなる不具合があるようです。
例としてver109に変わった際に、Ver104の端末では正常に機能しなくなったという報告があります。(バージョンアップしたら不具合が解消しました。)
chromeOSは2023年時点では1カ月ごとにバージョンアップしています。
定期的に再起動する必要がありますのでご了承ください。